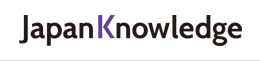オンラインストレージ・サービスの話 【文学・歴史資料のデジタル加工入門6】 (木越 治)
●Googleドライブでの同期トラブル
こういうふうに自分の無知ゆえに引き起こした事態は別にして、オンラインストレージ・サービスにおいて、同期されるべきファイル・フォルダがうまく同期されない、という例は、かなり頻繁に起こる。だから、複数のマシンで、オンラインストレージ・サービスを利用している人は、この点にいつも関心を払っておく必要がある。
以下は、つい最近、Googleドライブを使っているときに実際に遭遇した例である。
前述したように、100ギガバイト分あるGoogleドライブは、研究用の保存データの置き場所である。で、ここには、自分の論文の掲載誌をPDF化し、分野別に保存してある「論文掲載誌PDF」というフォルダと、これらのもと原稿にあたる(=最終校正をすませた文書ファイル。一太郎ファイルないしテキストファイル)を置いておく「論文保存用」というフォルダとがある。
先日、月一回の金沢での講義に向かう新幹線の車中で、いつも旅行用に持参しているMacBookProを開いて作業を始めようとしたとき、Googleドライブにあるファイルが必要になったので、アクセスしてみると、「論文保存用」というフォルダだけがないことに気づいた。
このときは、インターネットにつながっていなかったので、車中は他の仕事をしていたが、金沢のホテル(いまはどこでもwi-fiが使えるようになっている)で、調べたところ、オンライン上にはちゃんと「論文保存用」というフォルダが存在していることがわかった。とりあえずの必要を満たすには、必要なファイルをダウンロードして使えばよいわけだが、この連載のこともあったので、いろいろ試してみることにした。
なお、GoogleドライブのFAQのサイトには
=======================================================
基本的な解決方法
一般的に、次のような問題が発生する可能性があります。
・パソコンとマイドライブ間でファイルを同期できない。
Google ドライブを再起動して同期をやり直す
Google ドライブ アイコン Google ドライブ をクリックします。
オプション アイコン その他 をクリックします。
[Google ドライブを終了] をクリックします。
Google ドライブをもう一度開きます。
Google ドライブを再インストールする
drive.google.com にアクセスします。
設定アイコン 設定 次へ [ドライブをダウンロード] をクリックします。
Google ドライブの最新バージョンをダウンロードします。
インストール時に現在のバージョンを置き換えるよう求められた場合は、[はい] をクリックします。
新しい Google ドライブ フォルダを選択して、ファイルを同期します。
アカウントの接続を解除して再接続する
ツールバーの Google ドライブ アイコン Google ドライブ をクリックします。
[エラー – Google ドライブ フォルダが見つかりません] をクリックします。
[アカウントの接続を切断] をクリックします。
もう一度ログインします。Google ドライブ フォルダの新しい場所を選択するよう求められます。
パソコンを再起動する
=======================================================
というようなことが書かれている。
「Googleドライブを再起動」や「パソコンを再起動」は、たいした手間ではないが、「アカウントの接続を解除して再接続する」や「Googleドライブを再インストールする」などに関しては、上記と同じレベルで書くべき作業ではない。同期するファイルがたいした分量でなければやってもいいが、私のように100ギガバイトもある場合には、全部のファイルが消えてしまうことを覚悟するか、あるいは、データを別の場所に退避させてからでないと怖くてやれない作業である。そういう危険についての注意書きもないまま、同じレベルでの対処方法のように書くのは、いささか配慮に欠けるFAQというべきである。