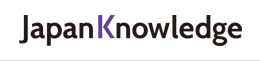大量置換のためのツール sed を用いて その2【文学・歴史資料のデジタル加工入門11】 (木越 治)
●環境を整える
1.ショートカットと関連付け
Windows では、たとえば、デスクトップにショートカットを置いておけば、簡単にプログラムを実行することができる。このショートカットの実体は一種のバッチファイルである。一太郎を立ち上げるためのショートカットを例に取れば、これを右クリックしてプロパティを出して、その「リンク先」というのを見ると、
“C:\Program Files (x86)\JustSystems\TARO24\Taro24.exe”
となっている。要するに、こういう一行だけのバッチファイルを実行しているわけである。この一行をファイルにコピーして「一太郎.bat」と名前をつけて保存しダブルクリックすれば、同じように一太郎が立ち上がる。「Taro24.exe」というのが一太郎を実行するためのファイルであり、「C:」は、ドライブ名である。こういうふうにドライブ名からはじめ、ツリー構造をそのまま記述して実行ファイルまでを書いておけば、このバッチファイル(=ショートカット)がどこにあってもプロクラムが実行されるのである。
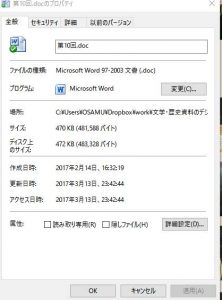 また、文書ファイルに「関連付け」を設定しておけば、その文書ファイルをダブルクリックすることで、それを読み込むプログラムといっしょに当該の文書が立ち上がる。これは、基本的には、拡張子で区別しているということは前に説明した。(注)
また、文書ファイルに「関連付け」を設定しておけば、その文書ファイルをダブルクリックすることで、それを読み込むプログラムといっしょに当該の文書が立ち上がる。これは、基本的には、拡張子で区別しているということは前に説明した。(注)
注)MS-DOSにある「ftype」というコマンドが、文書ファイル「関連付け」に関係するものだという説明がwebにあったので、ちょっと試してみたが、たとえば、テキストファイルに関連づけられているファイルはデフォルトの「wordpad」しか表示されず、Windows 上で「秀丸」に設定変更してあるのが反映されていない。こういうのをみても、実用性はあまりなく、知らなくてよいコマンドのひとつである。
ここまでは、Windows のイロハだが、たとえば、私のように、編集用ワープロとしては一太郎だけでよい、Word はビュワーとしても使いたくないという場合は、Word ファイルも一太郎に関連づけしてしまえばよい。任意のWord ファイルを右クリックし、プロパティを出して、「プログラム」のところの「変更」をクリックして、出て来るリスト(出てこなければ場所をさがして)一太郎を指定するだけのことである。
ただし、これは、Word ファイルを一太郎に関連づける場合だけに有効で、その逆は無意味である。Word で一太郎ファイルを読み込んでも、文字データを含むバイナリファイルにしかならないから読むことも編集することもできないからである。